
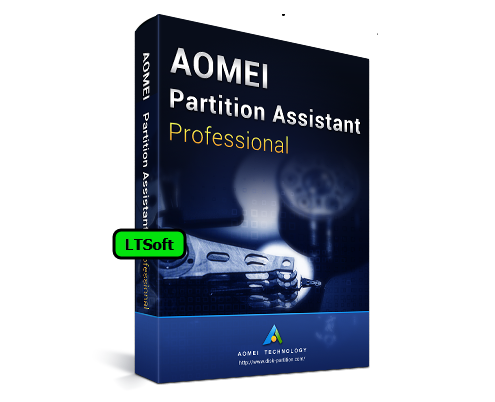
- #AOMEI PARTITION ASSISTANT PRO PORTABLE HOW TO#
- #AOMEI PARTITION ASSISTANT PRO PORTABLE INSTALL#
- #AOMEI PARTITION ASSISTANT PRO PORTABLE SERIAL#
- #AOMEI PARTITION ASSISTANT PRO PORTABLE REGISTRATION#
In practice, my first try resulted in a program-halting error.
#AOMEI PARTITION ASSISTANT PRO PORTABLE INSTALL#
In theory you can choose a USB flash or other external drive as destination, an Windows 8.1 WIM (Windows Install Media)/ISO file as the source, and create a live version of Windows 8.x on said external drive that will boot from any PC. Now to that fascinating Windows to Go feature. They’re easy-to-use and work well, but the language is sometimes shaky (for English users) and the main window disappears for some reason-an odd visual jolt. The wizards are the weakest part of the interface. It’s all perfectly simple, assuming you understand drives and partitions. Simply choose the drive or partition, then apply an action from the task list. There’s a list of tasks to the left and a pane displaying your system’s drives and partitions to the right. Partition Assistant’s interface will be familiar to anyone who’s used such a utility in the last decade or so. Partition Assistant provides wizards for many tasks, but the main window disappearing is a bit of a visual jolt. But those are undeniably handy features for IT types that need to manipulate and maintain drives and partitions on a regular basis. If all that sounds rather esoteric, you don’t need the professional version.
#AOMEI PARTITION ASSISTANT PRO PORTABLE SERIAL#
The Pro version adds the ability to convert Windows dynamic disks to basic disks, change partitions from logical to primary, alter partition IDs and serial numbers, convert disks from MBR to GPT and back again, as well as allocate free space from one partition to another.

The program creates bootable Windows PE (Pre-install Environment) discs as well. There are also helpful wizards for copying, resizing, converting from NTFS to FAT32 and vice versa, plus migrating to a new hard drive or SSD. The standard version has everything the average user needs: partition splitting, copying, resizing, creation, deletion, formatting, property changes (e.g., active to inactive), and even secure wiping. Partition Assistant comes in two flavors-Standard (free) and Pro ($49). Formerly, this was only possible with the Enterprise version. Then a bit on the PR blurb caught my eye-creating Windows To Go drives (portable Windows) from any version of Windows 8. It was, and remains, a fine utility, but it’s a rare user that requires anything more than the old version or Windows’ own Disk Manager and Diskpart utility.
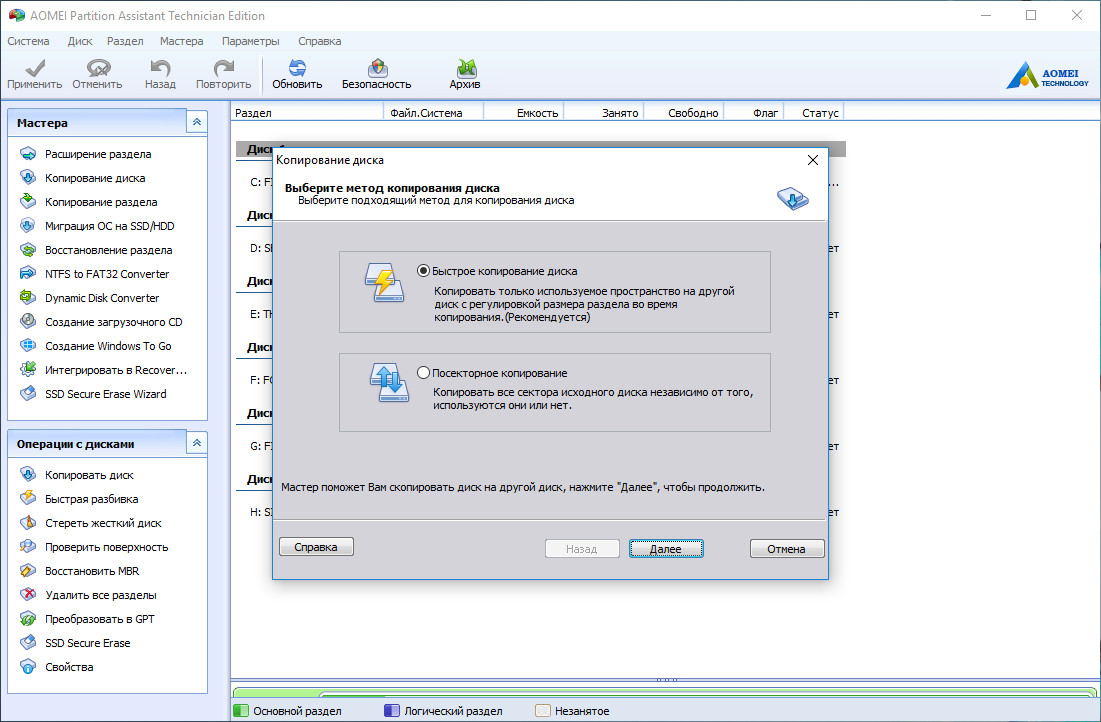

#AOMEI PARTITION ASSISTANT PRO PORTABLE REGISTRATION#
There’s also a “ Anti-registration” button allowing you to clear the registration information and makes the portable version unregistered. In this case, you can double-click “ Register.exe” in the directory of portable version, tap “ Register” button to register for the advanced edition correctly. Note if AOMEI Backupper has been installed on this computer before, there may be problems running the portable version (such as expiration).
#AOMEI PARTITION ASSISTANT PRO PORTABLE HOW TO#
How to use the portable version on target computersĪfter creating a portable version, you can connect the removable device to the target computer, and run AOMEI Backupper by double-clicking the " Backupper.exe" in the installation path. Once it’s complete, the installation directory and a registration tool will be copied to the selected removable device. During the process, you can " Cancel" creating the portable version anytime you like. You can also click on “ Browse” to specify a target location manually, then hit " Start Creating". If you've connected the removable device properly, it will be displayed as the target location by default. Navigate to “ Tools” tab and select “ Create Portable Version” under “ Common Tools”.


 0 kommentar(er)
0 kommentar(er)
